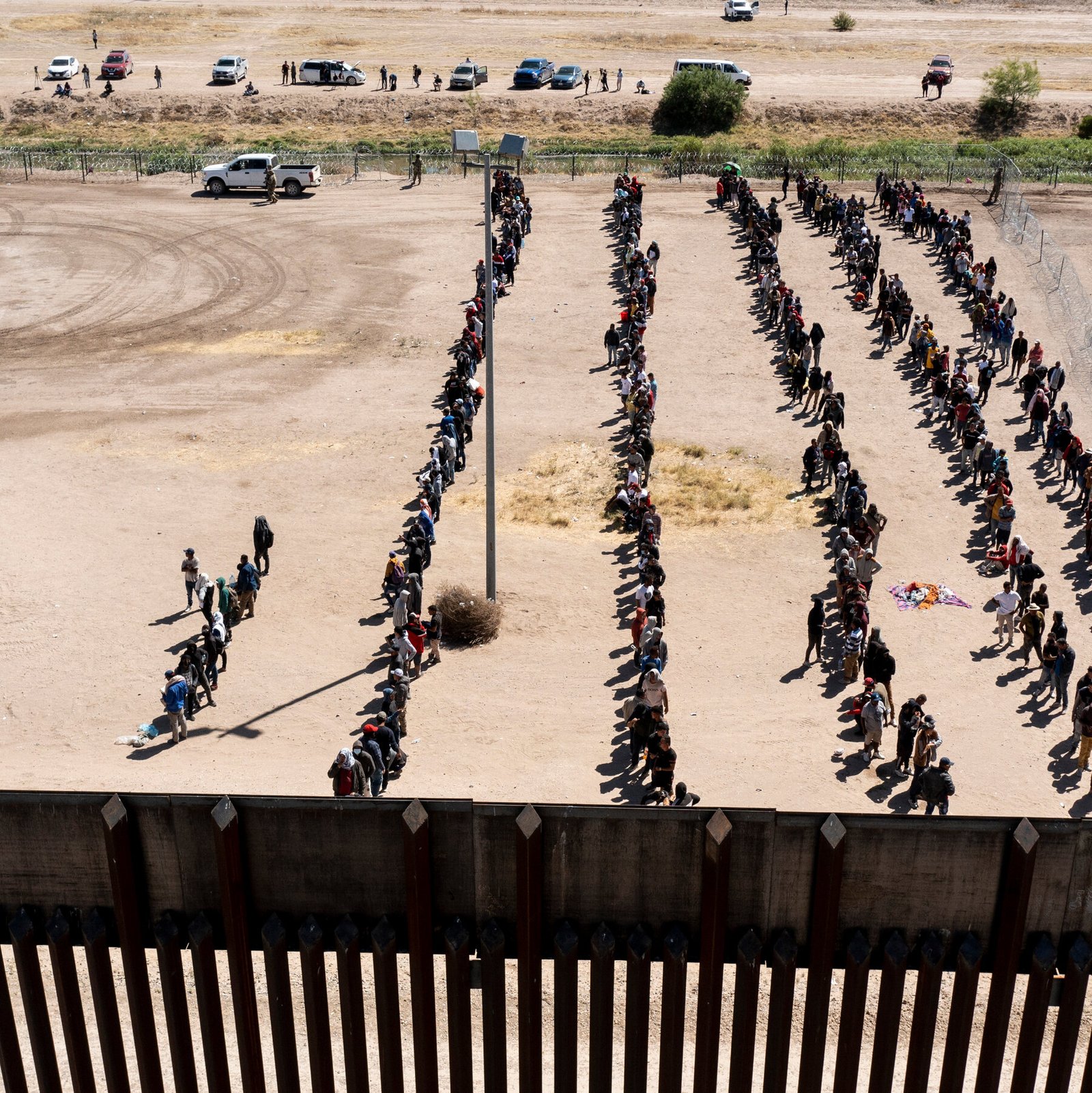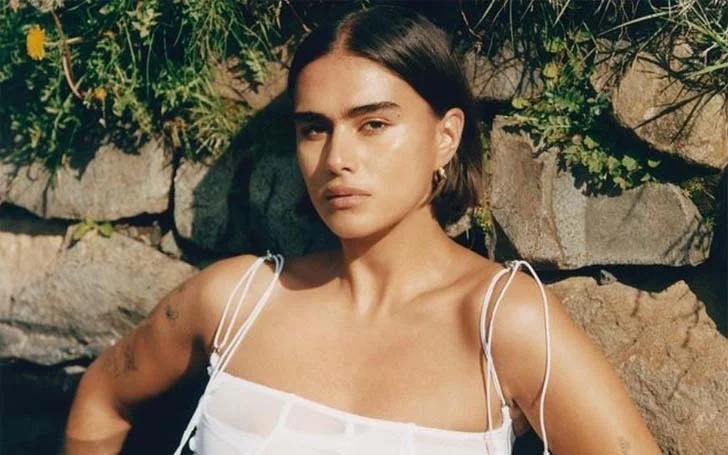Solving the Bad Pool Header Error In Windows 10 effectively: Hi, Friends Today I am going to share some interesting information on the topic of Solving the Bad Pool Header Error In Windows 10 effectively.
Please go through the article and enjoy reading it.
Solving the Bad Pool Header Error In Windows 10 effectively
Table of Contents
Introduction
The Bad Pool Header error that is the “0x00000019” code is one of those scary blue screens of death. The (BSOD) issues can give one the cautiously. The force one to think that the computer is all but at death’s door. The good news is, it is not, as the problem in question is proven to be pretty fixable. Just read on to find out how to resolve the Bad Pool Header in Windows 10.
What does ‘Bad Pool Header’ mean?
Let us make this error message that is x00000019 a bit more meaningful. By analyzing its study of the structure. The ‘Pool’ is actually the memory pool the OS uses to allocate memory. The ‘Header’ part ensures that the Windows API that is the application programming interface is properly addressed. As such, the Bad Pool Header error message signifies the PC. It is having memory management issues.
Why does this error comes up?
The issue in question appears when the memory pool becomes corrupt. The most common reasons for this a difficult driver issues. Like disk-related problems, RAM malfunction, software conflicts, and also hardware failure. In this article, we will provide the fixes for all of them.
How to fix this error in Windows 10?
The issue in question is extremely causing irritation. It makes the system crash and causes one to lose progress. It leads to permanent data loss. Which, in fact, is a huge spanner in the works. A long story short, one should fix that poor ‘pool’ thing to make the OS usable again.
Here are the top 14 tips on how to resolve the Bad Pool Header in Windows 10:
1. Unplug the external devices
2. Undo of recent changes
3. Temporarily disable the third-party antivirus
4. Make use of the Windows Update
5. Update the drivers
6. Check the disk
7. Diagnose the RAM
8. Disable Indexing Service or Windows Search
9. Perform a clean boot
10. Clean the Windows Registry
11. Use the System Restore
12. Run a complete system checkup
13. Reset the PC
14. Perform a clean Windows that is installed
One of them will for sure work for you:
1. Unplug the external devices
The first fix to be carried out that implies disconnecting all the external pieces of hardware. Any USB network, flash drives, external hard drives, webcams, etc. should be removed. Then check if the issue in the question has been resolved.
2. Undo the recent changes
Now it is time for one to take a few steps back. For example,
a) remove a newly installed hardware and software;
b) revert the recent system changes;
c) uninstall the latest updates.
To sum up, one should undo any changes that one should think might be responsible for the current memory malfunction.
3. Temporarily disable the third-party antivirus
The point is, the non-Microsoft security solution might be in conflict with Windows 10. Thus, feel free to disable it to check if it is the cause of a problem or defect.
Note: There is no need to worry about the Win 10 PC’s safety. As it has the built-in Windows Defender guard.
To keep malware at bay if one has no other antivirus software installed:
4. Make use of the Windows Update
If the Bad Pool Header error persists. One should pay the Windows Update a visit, then as the OS might be sitting on updates. Here is how one can install them:
5. Update the drivers
Relevant drivers are certainly not an issue to turn a blind eye to. They make the OS turbulent and bring about various mishaps. Like the Bad Pool Header.
Here are the 3 easy ways to update the drivers in Windows 10:
Utilize the Device Manager
The OS is quite a resourceful thing. For example, it has an implanted tool named Device Manager. This is able to fix the driver issues automatically.
Just to follow the instructions below to let it do its job:
a) Win + X -> Device Manager
b) Select the device which driver is out of date and just right-click on it -> Select the Update driver option
Update the drivers yourself.
One can always do it ‘the way’: browse the net for the latest driver software for the device models. And also to install it on the PC.
Use a special tool
If you do not have time to update the drivers one by one, then one can get them all in tip-top shape. By clicking a single button – Auslogics Driver Updater that makes things easier.
6. Check the disk
If the fixes above have been to no avail, then one should thoroughly examine the hard disk that it might be having issues.
Here is how to do that in the Windows 10:
a) The Windows Key + S -> Type ‘cmd’ that is without quotes -> Run the Command Prompt as an administrator
b) Type ‘chkdsk.exe /f /r’ that is without quotes -> Enter -> then Type Y
c) Save the work and close the apps -> Restart the PC.
d) The disk will be scanned for errors -> They will be repaired if present
e) Diagnose the RAM
The unease Bad Pool Header error might mean the Random Access Memory that is RAM is playing up.
7. Test the RAM for issues in Windows 10, just follow the instructions below:
a) Press Windows logo key and R simultaneously -> then Type ‘mdsched.exe’ that is without quotes -> and Press Enter.
b) ‘Restart now and check for the problems that are recommended -> The RAM test will be conducted that is one cannot use the PC. While the test is being performed.
C) The PC will restart -> Right-click on the Start button -> then Select Event Viewer
d) Search for the Windows Logs -> System -> Find
e) Type ‘MemoryDiagnostic’ that is without quotes into the Find box -> Find Next -> one will be presented with the memory diagnostics results
8. Disable Indexing Service or Windows Search
Try to turning off the indexing service on the PC to fix the Bad Pool Header problem.
Take a few steps below to check if this method works:
a) Windows logo key + R -> Type ‘services.msc’ that is without quotes into the Run box
b) Double-click on Indexing Service or Windows Search
c) Change its startup just type to Disabled or Manual
9. Perform a clean boot
Clean booting the Windows 10 may help to repair the Bad Pool Header.
To perform a clean boot, just do the following:
a) Windows logo key + S -> then Type ‘msconfig’ that is no quotes into the Search box -> just Press Enter
b) General -> Selective startup -> to Clear the Load startup items box
c) Go to the Services tab -> Disable all the items in the Hide and all Microsoft services box
d) Click OK to save the changes -> Restart the PC
See if the BSOD Bad Pool Header problem is present. If it is not, then the issue in question was caused by one of the disabled programs or services. It enables them one at a time to locate the defect.
10. Clean the Windows Registry
The Bad Pool Header screen might signify that the registry is corrupt and needs fixing. Please keep in mind that editing is a procedure to carry out only by an advanced user. The thing is, one may damage the system beyond repair.
Thereupon, we strongly advise one to use the special software for the purpose of modifying the Windows Registry. To get it in the highest point shape, employ the Auslogics Registry Cleaner. Which is a 100 % free tool that is totally safe to use. It gives one full control of the process.
11. Use of System Restore
If the System Restore feature is enabled on the PC. Then one can configure the system to an earlier state. This trick will get the Win 10 back to the days. When there was no Bad Pool Header to dirty things up.
Here is how one can use System Restore to the advantage:
a) Go to the Start menu -> Enter the Control Panel -> Go to the System and Security section
b) Select File History -> Go to Recovery -> Select the Open System Restore -> then Click Next
c) Select the restore point that one to which one wishes to roll the PC back -> then Click Next -> Finish -> Provide the confirmation
12. Run a complete system checkup
If none of the fixes above has saved the day, then one should scan the system for junk. To corrupt or missing the system files, incorrect settings, and other issues that can affect its running. This kind of lead may rid one of the persistent Bad Pool Header error.
To tell the truth, it requires a lot of time and effort to examine the computer. In a thorough and including way, so one has to learn some patience. Or one can use an acknowledged tool to get the work done.
For example, Auslogics BoostSpeed will leave no stone unturned. To examine every corner and opening of the OS and improve its performance.
13. Reset the PC
The OS might need a fresh start to overcome the Bad Pool Header challenge.
Here is how one can perform the necessary maneuver. By using the innate reset options in Windows 10:
a) Start -> Go to the Settings section -> Move to Update & security
b) Navigate to Reset this PC option -> then Get started
c) Then one can choose to keep the files. Remove everything, or restore the factory settings.
Support in mind that the last two options imply wiping the files off the PC. It means one should back up the important data beforehand. In fact, there are many backup options available.
For example, one can utilize a cloud solution or a portable storage device. Besides, one can use the Auslogics BitReplica. It is a special program that can shoulder the responsibility of keeping the files safe and secure.
14. To Perform a clean Windows install
No luck so far? Then clean to installing the OS which seems to be the last resort. In a situation like this, one can choose the above-mentioned ‘Remove everything’ option. To install the Windows from scratch by using the installation media.
So, this is the important information on the topic of Solving the Bad Pool Header Error In Windows 10 effectively. Here I have mentioned the following steps to explain.
If any Queries or Questions is persisting then, please feel free to comment on the viewpoints.
Also Read: