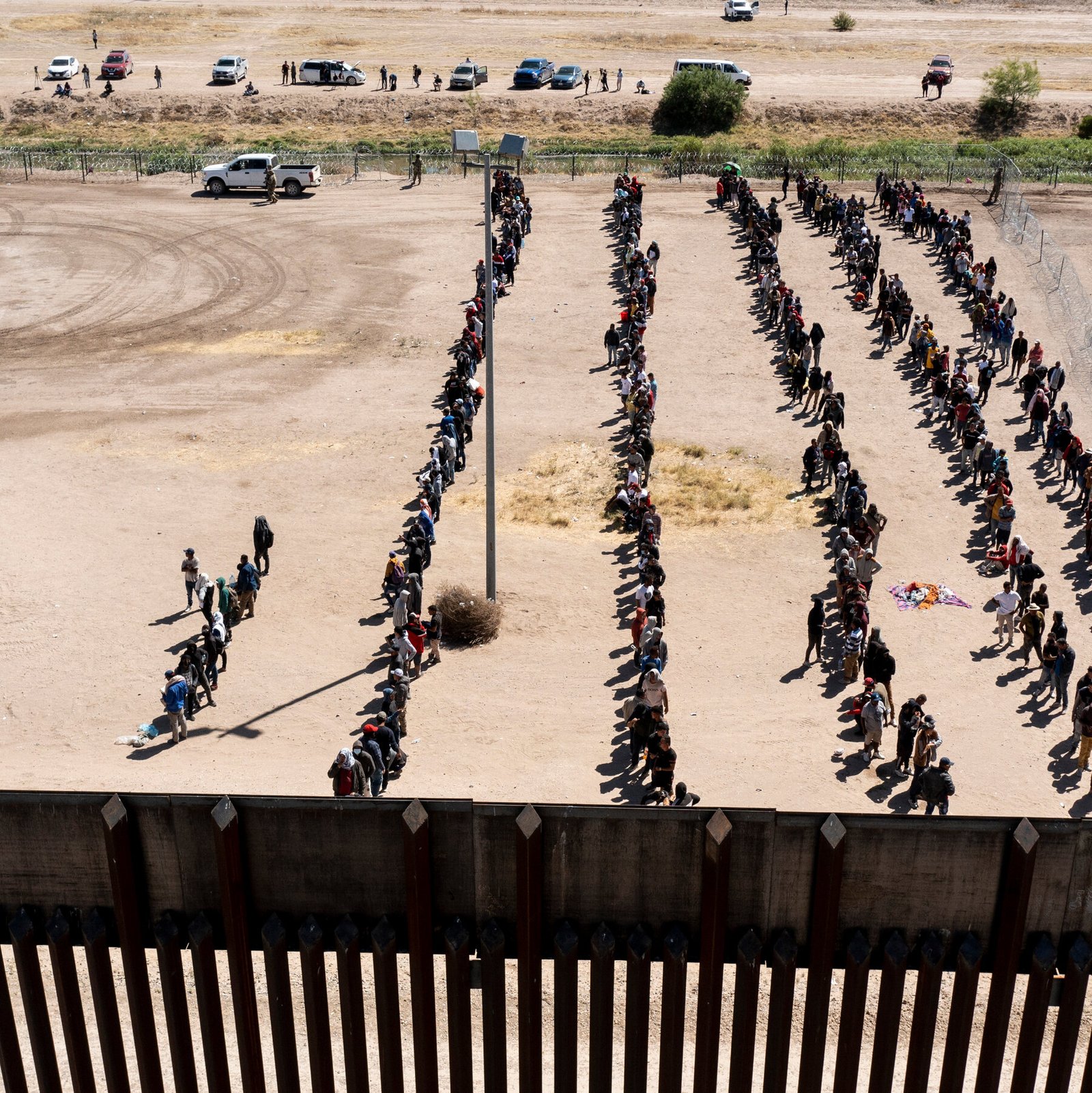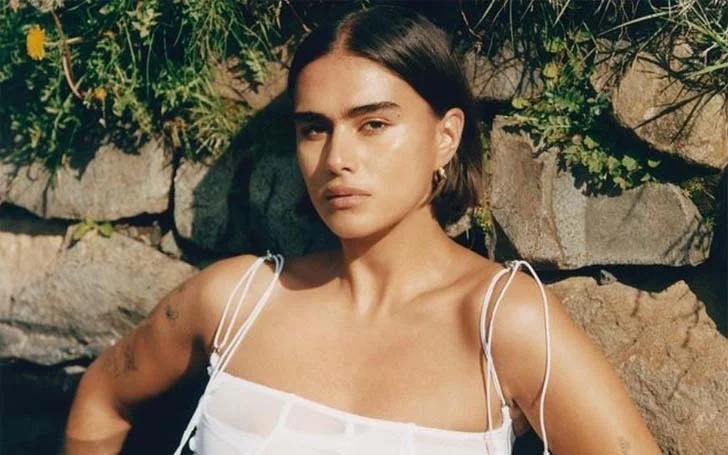How to fix Faulty Hardware Corrupted Page Error in Windows?: Whenever your PC is running faulty hardware, there are several things you can do to fix it. You can roll back the latest device driver update, disable memory compression, or check for memory corruption
How to Fixing the Faulty Hardware Corrupted Page Error?
Table of Contents
Whenever your PC is running faulty hardware, there are several things you can do to fix it. You can roll back the latest device driver update, disable memory compression, or check for memory corruption.
Check for memory corruption
During a PC’s normal operation, it uses physical addressing. However, errors in the system memory may occur under unusual conditions.
For example, if you copy files or install a program, you may experience a blue screen of death (BSOD).
When the computer receives a FAULTY_HARDWARE_CORRUPTED_PAGE stop error, it’s possible to fix the problem using a number of different methods.
These include cleaning up internal components and reseating the hardware.
You can also use a tool called MemTest86 to scan your RAM for errors and check for memory corruption. This tool can also provide you with a list of memory errors and their source.
You can then use the list to determine the location of the corruption and how to fix it.
If you’re having trouble finding the source of your corruption, you can try a DISM or SFC scan. Both of these scans will look at system files to find the cause of the error.
If you’re still having issues with your system, you can try a driver fix. There are free programs available to help you find and fix any driver problems.
Disable memory compression
Getting a blue screen of death is not something to take lightly. While it may prevent you from doing important work, there are ways to fix it. One of the first steps to fixing it is to disable memory compression.
Memory compression is a feature of Windows 10 that is used to boost response time and increase RAM space.
It can also help reduce disk space requirements by compressing data.
Memory compression also helps improve system performance. It can take up a lot of memory when the system is idle.
In addition, it can improve performance by allowing multiple applications to run at the same time.
The task manager can show you how much disk space your computer is using. The system can use more than it should, especially if there are other components installed that can interfere with it.
The DISM and SFC scans can detect and repair system files that have been corrupted.
These are crucial for your PC’s health. But they can take a long time to perform.
Roll back a recent device driver update
Whether your system is running on Windows 7 or Windows 10, you can use Device Manager to roll back a recent device driver update.
The feature is available to help you resolve issues with faulty hardware.
The feature will uninstall the current driver and install a previously installed driver. You can also use it to fix a Blue Screen of Death (BSOD).
To roll back a recent device driver update, you must first open Device Manager. This is located in the Control Panel.
If you do not see it, you may need to close the Control Panel and re-open it. You will also need to click the Roll Back Driver button in Device Manager.
You can select the Yes or No answer to the “Are you sure you want to roll back to the previous driver?” question.
The rollback will take about an hour to complete. If you have not done this before, you should not attempt to rollback a driver update until you have completed a full system scan.
Reset Windows 10
Whether you’ve recently installed a new piece of hardware, you’ve run into a Blue Screen error, or you have a PC that’s been running for a while and has started showing the Faulty Hardware Corrupted Page Blue Screen,
there are a few steps you can take to fix it. These steps will help you to find and fix the problems that are causing the error, and return your PC to its normal state.
One of the most common causes of a BSOD is a driver problem. Using a driver updater tool, or manually updating the drivers, can often fix these problems. You should also try resetting your computer.
Another common cause of a BSOD is memory errors. Performing a scan with DISM (Deployment Image Servicing and Management) or SFC (System File Checker) can detect and fix these problems.
Depending on the severity of the issue, your PC may need to be reinstalled.
You can also use the Windows Memory Diagnostic tool to test your RAM. During the process, you will be asked to type mjed, followed by a confirmation to install the tool.
Also Read:
- How Is Online Gaming Giving a Push to Ohio Revenue
- How to Optimized Your Smartphone for Gaming
- The Benefits of Using High-Quality Gaming Pads