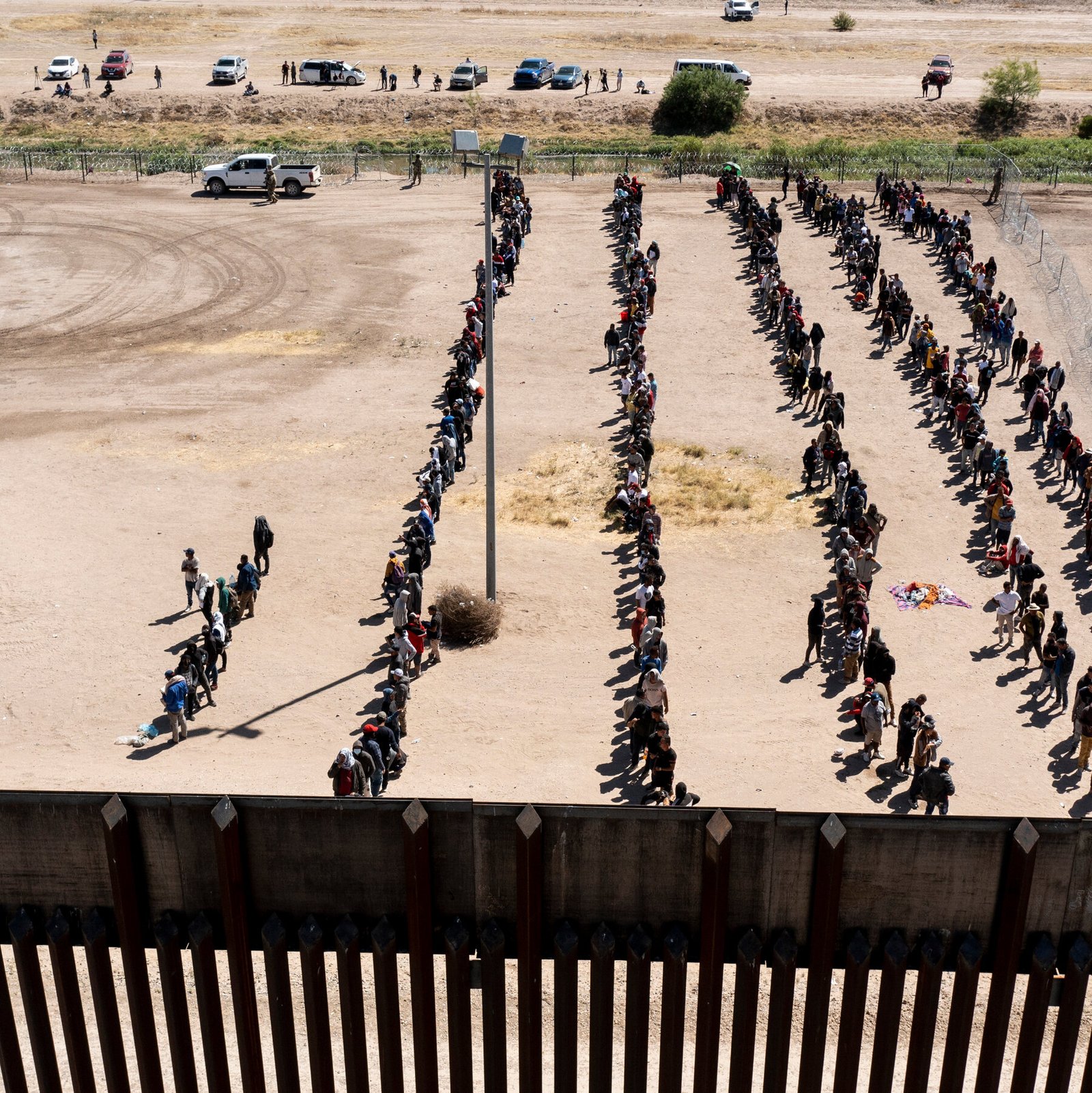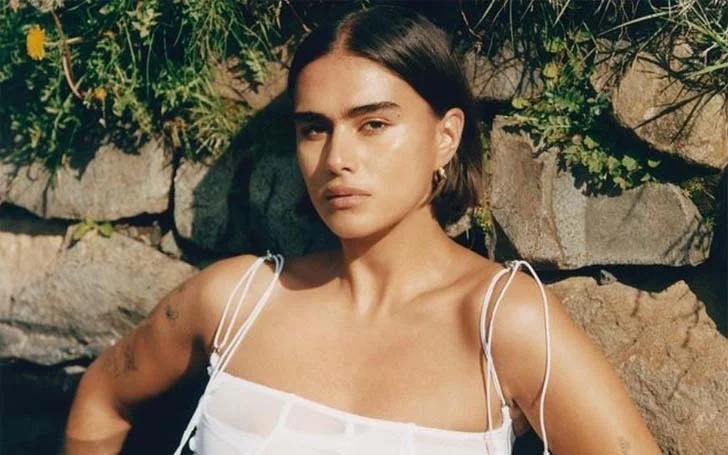vac was unable to verify your game session: Hi, Friends. Today I will share some exciting information on the topic of VAC was unable to verify the game session issue. Please go through the article and enjoy reading it.
vac was unable to verify your game session
Table of Contents
The Counter-Strike: Global Offensive that is CS: GO is a game that many players enjoy. But when one tries to queue for matchmaking, one may find an error message that says, “VA” could not verify the game session; many online gamers have reported coming across this error when they try to join the Steam community plays a game. Suppose one is attempting to find solutions to this problem. One has come to the right place. We will present a handful of fixes to get out of the “VA” that could not verify the game session” e” for notification on the CS: GO.
Why Does it Say that VAC Was Unable to Verify the Game Session?
VAC that is Valve Anti-Cheat System, finds something different in installation files. It meant preventing the gamers from making changes to game files to gain an unfair advantage over the other players.
When VAC fails to verify the gaming session, but one has not interfered with the game files, there is something wrong with the files’ combination sometimes also, VAC could generate a false positive error. To turn up the “Un” able to verify the game session” m” message.
How to Fix the VAC Authentication Error in the Windows 10
The possibility of trying reinstalling the game, but the issue still won won’t away, and it is essential to note that reinstallation will load the duplicate game files again. Therefore, it won’t any help but rest easy. The solutions we now present to one have been found effective and will help resolve the “VA.” That was unable to verify the game session” e” or once and for all.
How to fix the VAC unable to verify the game:
- Reboot the computer
- Restart the Steam Client
- Log out of Steam and also login again
- The Run Steam as an administrator
- Repair the Steam client
- Repair the Steam files
- Verify the quality of being honest of the game files and repair the game library
- To Exclude the game directory from the antivirus scans
- To Stop conflicting the background tasks or services
- End the Steam service in Task Manager
- Verify the DLL file
- Delete the temporary files
- Update the drivers
- To Update Windows
- Turn off the Steam Beta
Let us now take the solutions one at a time.
Fix 1: Reboot the Computer
Some apps and processes like disk indexing are running on the computer. It might be accessing the game files, and thus causing VAC to fail in verifying the files. Rebooting the computer can help to resolve this.
Follow the simple steps below:
- Close all the apps and windows.
- Press the Windows button on the keyboard.
- Just click on the icon on the bottom-left corner of the screen click the Power icon when the Start menu appears.
- Then click restart.
After the restart, try rerunning the game and see if the error has to resolve if restarting does not work, one can power to cycle the PC; power cycling means turning the PC off completely. Then turn it on again. It will help the device recover from a not responsive module. It is reinitialized its configuration parameters. The Power cycling also resets the network configurations.
To Follow these simple steps to get it done:
- Just Close all open applications and windows.
- Unplug the computer from its power source that is laptops.
- Go to the Start menu, then press the Windows key on the keyboard. Just click on the Power icon.
- Then click on to Shut down.
- Wait for the PC to power off.
- Remove the battery from the device like laptops, press, and holding the power button just for one minute.
Note: removing the battery from the laptop’s reason is to properly discharge all the capacitors to ensure that the RAM data is cleared.
If one should use a desktop, then unplug it from the power source wait for a minute or two before putting the battery back into the laptop. Then one can plug the charger back in if one wants before hitting the desktop into power source Power on the PC again and see if the VAC error will still occur in the game.
Fix 2: Restart the Steam Client
Restarting the Steam client can help to resolve any corruption. That is causing the ‘VA’ was unable to verify the game session’ error. Here is what one have to do:
- Just click on the Steam tab in the top-left corner of the screen. Then click on Exit from the context menu.
- Open the Steam client again.
- Just click on the Steam tab in the top-left corner. Then click on the ‘Go’offline’ option in the context menu.
- Just click the ‘Re’tartRestart in the offline mode button.
- Now, click the Steam tab again and then click on the ‘Go’online’ option from the context menu.
- Just click the ‘Restart and go-to online’ button.
After one has followed the above steps, try to arrange in a queue for a match again to see if the VAC error message will still appear.
Fix 3: Log Out of Steam and again login
If the fixes above did not help, try to log out of the Steam account and log in again. The operating system or file management system might have been responsible for modifying the configuration files. That is causing the VAC error to appear. Logging out of the steam account will remove the altering configuration files; the original files will then be recreated when one logs in again.
Logging into the Steam account again will give the same. Even better results as reinstalling the Steam app. Follow the procedure below:
- Open the Steam app.
- Just click on the Profile name that is shown at the top of the window.
- Just click on ‘Lo’ out my account’ from the context menu that will open.
- After the log-out is successful, enter the credentials and log in again. If one does not member the password, click on the “Re” et password” o.”
Now try the game again. I will have resolved the VAC error. If not, you are then moving on to the next fix.
Fix 4: Run Steam as an administrator
If Steam did not have admin privileges on the computer, that could be the cause of the trouble one faces; the client needs full access to function effectively, giving it admin access means it c change the system configuration files. To gain the resources and memory it requires. Follow the simple steps given below:
- Going to the directory where Steam is installed on the computer, this is usually on C:\Program Files (x86)\Steam.
- Now, open the Steam folder and just locate the ‘St’Steam. Exile, right-click on it, click on Properties from the context menu, switch to the Compatibility tab, and mark the ‘Ru.’ This program is an administration check box.
- Just click to apply to effect the change, and then click on the OK button.
- Next, locate the ‘Ga’eOverlayUI.exe’ and then right-click on it. Select the Properties from the context menu.
- Switch to the Compatibility tab and then mark the ‘Ru’ this program as an administrator’s checkbox.
- Just click to apply and OK buttons.
Afterward, we now have to grant the admin access to all the Steam folders. Not just the two .exe files that are showing above:
- Go back to the main Steam folder is C:\Program Files\Steam right-click on it and then click Properties from the context menu.
- Switch to the Security tab and then click the ‘Advanced b’tto on the page that opens. The first button rows in the ‘Permission entries are editable. But the last two rows are not.
- Select the first editable row and then click the edit button on the page that opens and mark the checkbox for the options under ‘Basic permissions,’ like ‘Full Control.’
- Just click the apply button and then click OK to exit—repeat Steps 4 and 5 for the remaining three editable rows.
- Re-launch the Steam. It will now run with the admin an individual right. Should resolve the VAC error. Otherwise, move on to the next fix.
Fix 5: Repair the Steam Client
The Steam client could be corrupt or contain destructive files. Here is what one should have to do:
- Just Right-click on the Start icon in the lower-left corner of the screen in the Power User menu that opens, click on Admin’s Command Prompt.
- Then Just click the ‘Ye” button when presented with the UAC prompt.
- Just copy and paste the line below and hit on the Enter: “C:\Program Files (x86)\Steam\bin\SteamService.exe” /repair, then wait for the process to complete it will take a little time to close the Command Prompt window.
- Then, restart the computer to check if the ‘VA’ was unable to verify the game session’s error.
Fix 6: Repair the Steam Files
For performing a file repair that will help fix the vital Steam library files that are corrupt, these may be causing CS: Go to bring up the VAC error. Follow the simple steps below:
- Go to the location: “C:\Program Files (x86)\Steam\SteamApps\common\Counter-Strike Global Offensive\csgo\maps\workshop”.
- Delete every item inside the folder. To do this, just simply press Ctrl + A, and then press Shift + Delete.
- Next, go to “C: “Program Files (x86)\Steam\SteamApps\common\Counter-Strike Global Offensive\csgo\maps\graphs\workshop” a “d,
- again, delete everything in the folder by pressing the Ctrl + A to select the items. Shift + Delete to delete them.
- Launch the Steam; it will download the fresh copies of the files one deleted.
- Check if the VAC error has been resolved.
If the problem has persisted, then:
- Press the Win key + X to open the Power User menu.
- Click on Command Prompt that is admin from the list.
- Just click the ‘Ye” button to continue.
- In the Command Prompt, that is the admin window that opens. Just enter the following commands that don’t conclude the bullets. Press to enter after typing each to execute them:
- start the steam://flushconfig
- icon fig /release
- icon fig /renew
- If the issue remains the same, then one may want to consider disabling some security features. That allows VAC to function by entering the following line into the Command Prompt that is admin window and hit the Enter:
- bcdedit.exe /set {current} OptIn
Fix 7: To verify the Integrity of the Game Files and Repair the Game Library
The error can appear on CS: Go due to integrity issues with the game files. There is a feature in the Steam client, and that can help to resolve this:
- Open the Steam client and then click on the Library tab.
- Right-click on Counter-Strike: Global Offensive and also select Properties.
- Switch to the Local Files tab and just click on ‘Verify integrity of game files.’
- Wait for the process to complete, and then click the Close button.
- To Launch the CS: GO and see if the error has been resolved.
Next, one will have to repair the Library folders. It also contains the games one installed. Here is what one have to do:
- Open the Steam client and just click on the Steam tab click on settings from the context menu that opens.
- Now, click on Downloads from the left sheet.
- Click the ‘Steam Library FolFolders’tton in the right pane.
- In the new window that opens, just right-click on the install location that contains the Steam content. A dropping-down menu will appear.
- Just click on ‘Repair Library Folder.’
- T’ confirm the action and just click ‘Ye” when UAC prompts to allow access to Command Prompt. The repair process will end. Wait for it to complete.
- Afterward, restart the Steam client and try to rerun the game. See if the problem has been resolved.
Fix 8: Exclude the Game Directory from the Antivirus Scans
Suppose the antivirus program on the computer is automatically scanning the game files in the background. It prevents VAC from verifying the files. Thereby causing the error that one is dealing with to show up. One can stop this from happening by whitelisting the Steam directory. It won’t automatically scan the particular game that one is having issues with so that they won. The method for doing this will depends on the antivirus program that one is using.
Fix 9: To Stop Conflicting Background Tasks or Services
If one is running the virtualization software and VPN/Proxy. They could be the cause of the ‘Unable to verify the game session’ error that one is facing. They could be making VAC to flag one. Here is how to stop them from running in the background:
- Open the Run accessory that is to press the Win key + R.
- TypType’rvices. I’ the box and then hit Enter. Just press the OK button to open the Service Management window.
- Locate any of the following services:
- VMnetDHCP
- VMUSBArbService
- VMware NAT Service
- VMwareHostd
- VMAuthdService
- hshld
Just Right-click on them and then click Disable from the context menu.
- Afterward, close the Service Management window, then right-click on the Start button. In the bottom-left corner of the screen. Then click on Task Manager from the list.
- Go to the Processes tab and just locate the following processes:
- hydra.exe
- hsswd.exe
- hsscp.exe
- vmware.exe
Click on each of them and just click the End Task button.
One can now check to see if the issue has been resolved. Suppose it remains the same, then don’t try. Move on to the next solution below.
Fix 10: End the SteSteam’srvice in Task Manager
It can be that there is a problem with the Steam service that is running in the background. Ending it can help to fix the issue. Follow these simple steps:
- Just press the Windows key + X to open the Power User menu.
- Click on the Task Manager from the list.
- Go to the Processes tab and just click the Steam service to select it. Then click the End Task button.
- See if the issue has been resolved.
Fix 11: Verify the DLL File
One will find a Steam service DLL file in the Program Files folder. It is located in Local Disk C on the computer. The second DLL file is located in the Steam installation directory. If these two files change, then VAC will not be able to verify the game session. What one has to do to fix the issue is to copy one of the DLL files. Use it to replace the second one:
- Go to the Steam installation directory. It is usually in the path: C>Program Files (x86)> Steam > Bin.
- Right-click on the “St” amservice.dll” f” le and copy it.
- Go to “C>”Program Files (x86)>Common Files> Steam” a”d just paste the .dll file one copied. If prompted that the file already exists, opt to replace it by clicking the ‘Re’lace’ option.
- One can now launch the game and see if the error will still happen.
Fix 12: Delete Temporary Files
Deleting the temporary files that the computer has stored over time can help resolve the ‘VA’ unable to verify game session’ error the files might corrupt. Easy Steps to follow:
- Open Run command by holding the Win key and then pressing R.
- TypType’emp%’ i’ the text box and then hit Enter or click the OK button. Select all the items in the list by pressing Ctrl + A, then press Shift + Delete to clear them to click the Yes button to confirm the action if prompted.
- Launch the Steam and see if the problem has been resolved.
Fix 13: Update the Drivers
It could be that one does not have the correct device drivers that are installed on the computer. Running an update can help to resolve driver issues that could be preventing the game from operating correctly. We suggest using Auslogics Driver Updater to perform this task efficiently. The tool will automatically detect the problematic drivers.
- Just install the correct versions that the device manufacturer provides. One won’t have to trouble oneself with finding out the computer’s specifications, sourcing the drivers oneself. Driver Updater will handle everything for one. Here is what one have to do:
- For download and install the Auslogics Driver Updater once the program has been installed. It will open automatically and detect the specifications of the computer. I am making sure to get the correct drivers.
- Click the ‘Scan NowNow’tton to begin locating faulty and also outdated drivers.
- One can click the Update button beside the problematic drivers that one wants to update. One can click ‘Update All’ t’s fix all the detected drivers.
- Restart the computer after the update.
Fix 14: Update the Windows
Installing Windows updates remove vulnerabilities, updates the drivers, and fixes the other issues. That could be preventing the system and apps from functioning correctly. It may resolve the ‘VA’ that was unable to verify the game session’ error.
- Open the Settings app. To do this, and hold the Windows key and just press I.
- Click on Update & Security on the main page of the Settings app.
- Click on Windows Update displayed in the left sheet of the new page that opens.
- Then Click on ‘Check for updates in the right pane. Wait for Windows to download and also install the new updates, then restart the computer.
15: Turn Off the Steam Beta
Some of the users reported fixing the issue by opting out of SteSteam’sta mode. Here is how:
- Open the Steam and sign in to the account.
- Click on the Steam tab and then click on Settings from the menu that appears.
- Click on account in the left pane.
- Just click the ‘Change button under the ‘Be’a participation’ section in the right pane.
- Select “NO “E – Opt-out of all Beta programs.”
- J” st click OK to save the change. One can now check whether the problem has been resolved.
We hope that one has found these tips on how to verify VAC in CSGO applicable.
The vital information on the topic of VAC was unable to verify the game session issue.
If Queries or Questions is persisting then, please feel free to comment on the viewpoints.
Also read: