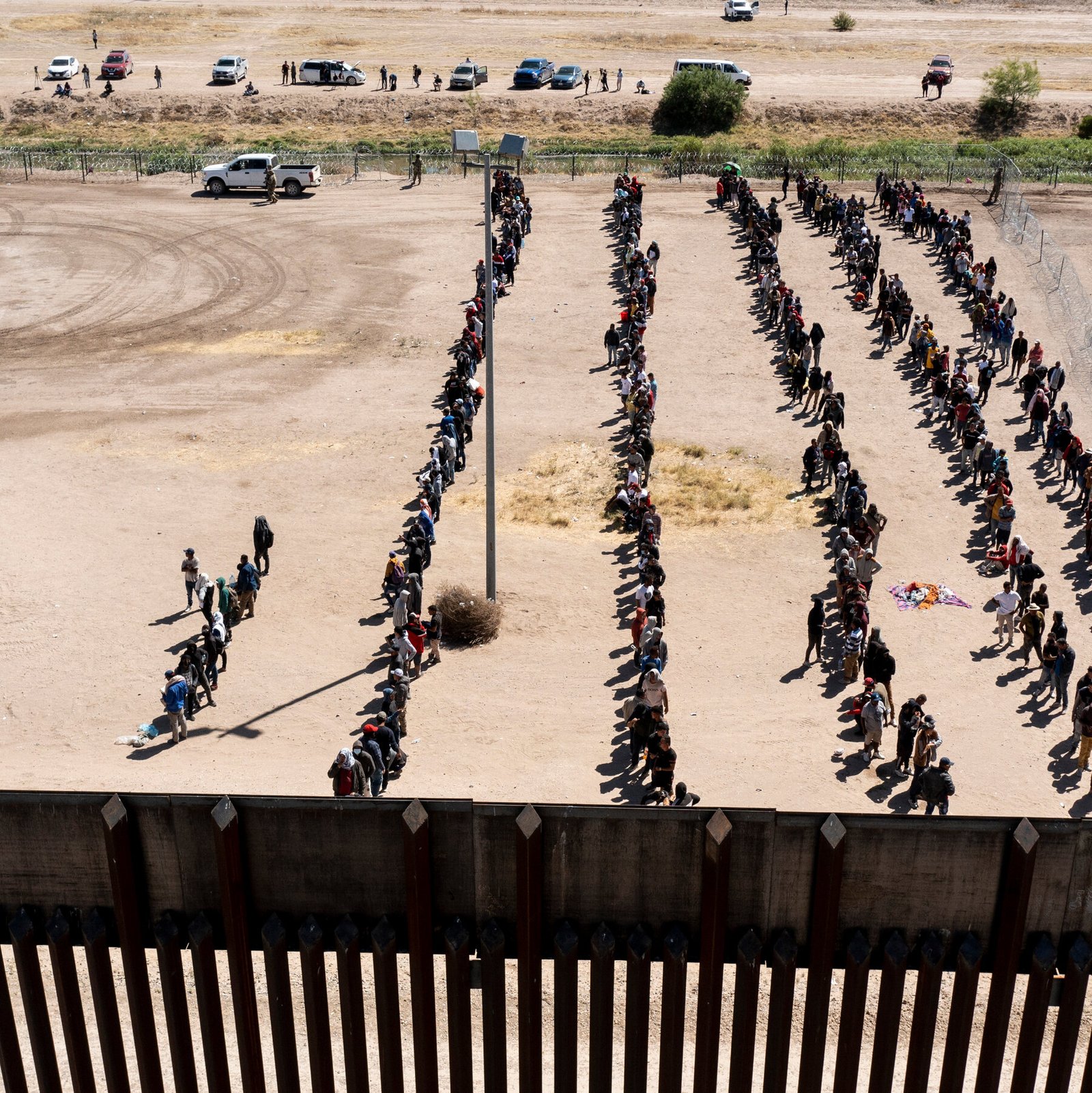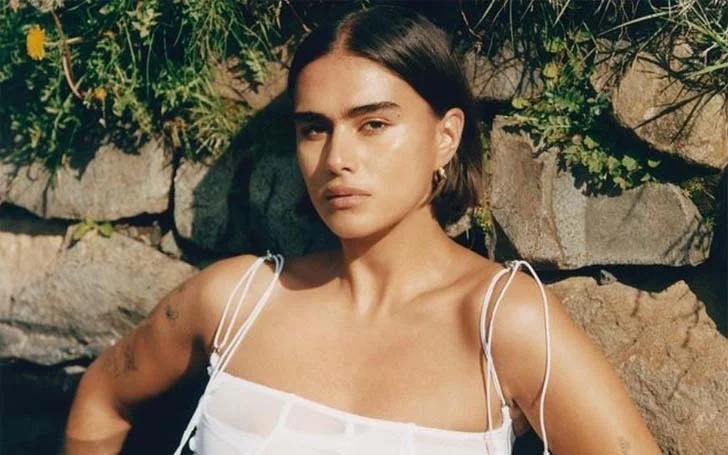Have you updated your desktop to Windows 11? Updating software helps in keeping you safe. Upgrading to Windows 11 is flawless. Also, Windows 11 features are incredible. It will restore all documents and data. However, some users reported the loss of documents after upgrading their system. You can still retrieve your data, however.
In this article, you get to learn the top data recovery processes. Although this version is a tough fight, the risk of data loss remains. So, let’s get to the details of the Windows 11 update and how you can recover your data.
Are You Suitable for Upgrading to Windows 11?
Table of Contents
Window 11 comes with its pros and cons. If you weigh Windows 11 vs Windows 10, you will find advantages and disadvantages. Let’s take a look at them.
Pros of Upgrading to Windows 11
- There is more transparency on the desktop element, from windows to menus.
- Just as macOS, the Windows 11 taskbar can change into a doc.
- It has easily accessible groups and snap layouts.
- It has built-in Android apps.
- A single click will take you to the taskbar.
Cons of Upgrading to Windows 11
- It has removed Skype and replaced it with Teams.
- Even though the taskbar appears to be great, it is a downgrade from the usability point.
- The boot time might be a little slower than the previous version.
- A lot of data loss cases have been reported.
How to Recover Data When You Are Upgrading to Windows 11?
One of the main Windows 11 issues is the loss of data. It is possible to recover it in a few ways. Let’s take a look at them.
- Remove the Temporary Account
If you are experiencing issues finding your old documents after upgrading to Windows 11, try to remove the temporary account. Here’s what you have to do,
- Check if you are not using a temporary account.
- Go to “Start” then ‘Settings’ and ultimately to account. If you notice a message at the top “You are signed in with a temporary profile. Roaming options are presently unavailable”, then you have to restart your system and log in once again. It will remove the account, and you will get your documents.
- Sync the Settings page.
- Restart the PC and log in again if you notice a message stating “We can’t sign in to your account”. Solve it by logging out and logging in once again.
- Restore Files with Backup
You can also restore files with the backup. Click on ‘Start’ and open “Settings” then “Update and Security” to open ‘Backup and Restore’. Choose ‘My Documents’ and follow the commands provided to recover the files.
Get the document back by creating another one with the same name and type. After you create the new document,
- Choose properties.
- Choose the Previous Version tab.
- Select the document type for recovering it.
Use Recoverit to Solve Data Loss after You Upgrade to Windows 11
You can use Recoverit to recover your data after upgrading. It is a data recovery software that helps recover lost and deleted files in just a few steps. To recover the files on Windows 11, here is what you have to do,
- Launch Wondershare Recoverit on your computer after downloading it.
- Choose the location where you have lost the data.
- Scan the location. Recoverit takes only a few minutes to complete the scanning process.
- During the scanning progress, toggle between different ways to select, filter, and pinpoint the files you would like to recover.
- Preview the files before recovering them and if everything seems right, click on ‘Recover’ to recover the files from Windows 11.
Recoverit is a trusted tool. It can completely recover your lost or deleted files. It can also restore 8K, 4K, and Ultra HD videos to keep them as they are. You can retrieve multiple videos without being corrupted.
Pros
- There are a lot of devices that can use the tool.
- This application has a user-friendly and interactive interface.
- The tool lets you preview the files before restoring them.
- It supports multiple languages.
Cons
- It can negatively impact the hardware performance.
- The remaining timer doesn’t show the accurate time that remains.
How to Go Back to the Original Windows Version?
If you have tried Windows 11 but do not find it good enough, you can go back to Windows 10. But ensure that it has not been more than ten days since Windows 11 installation.
Closing Thought
Just go to Settings and select System. Scroll down to choose the “Recovery” option. Under the “Recovery Options,” you will find the “Previous version of Windows”. Click to ‘Go Back’ and get started. From the window that pops up, choose ‘Next’ and when asked, check for updates, and click on ‘No, thanks.’ from the following screen, click on ‘Next’ and select ‘Go back to earlier build’.