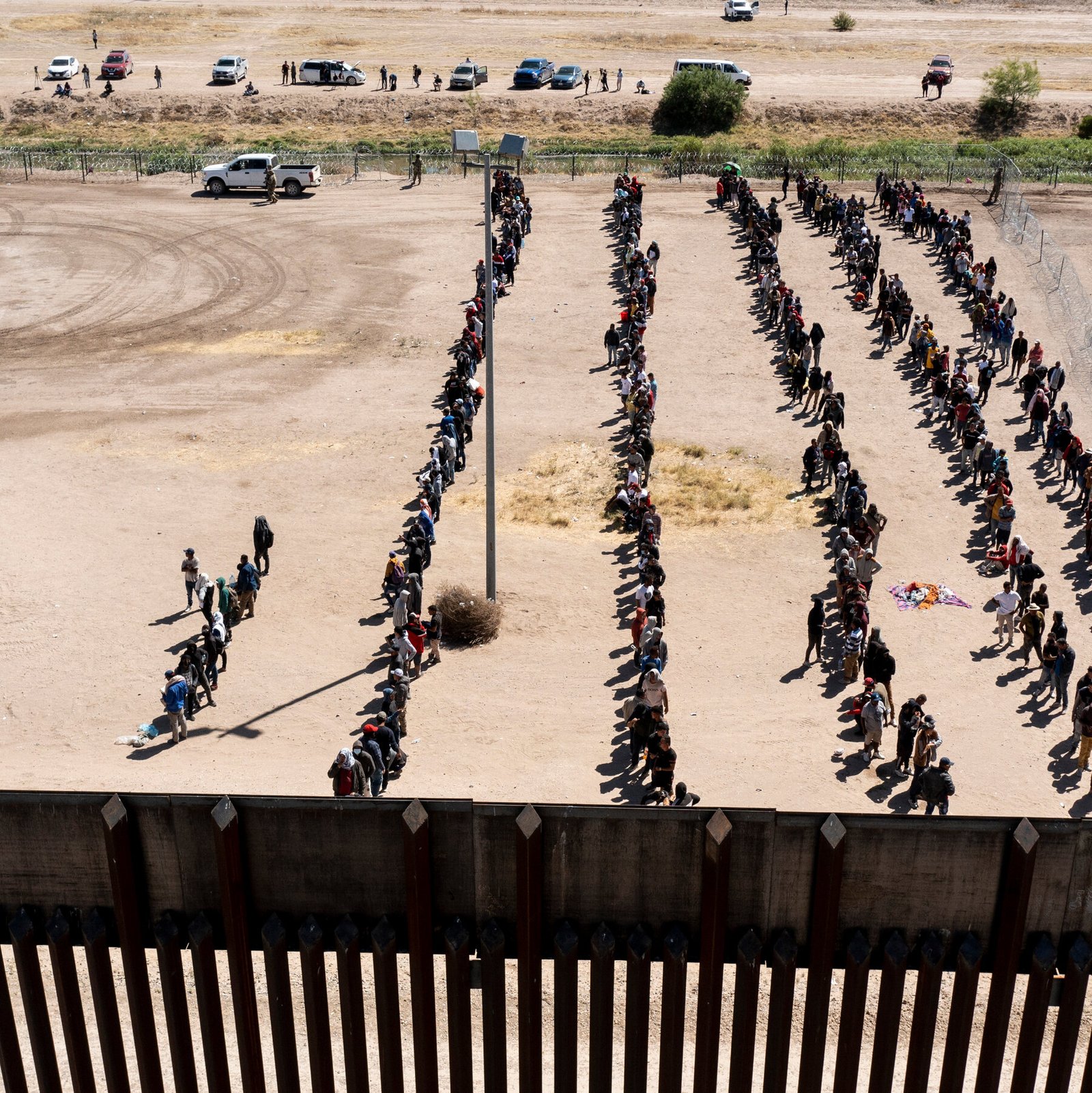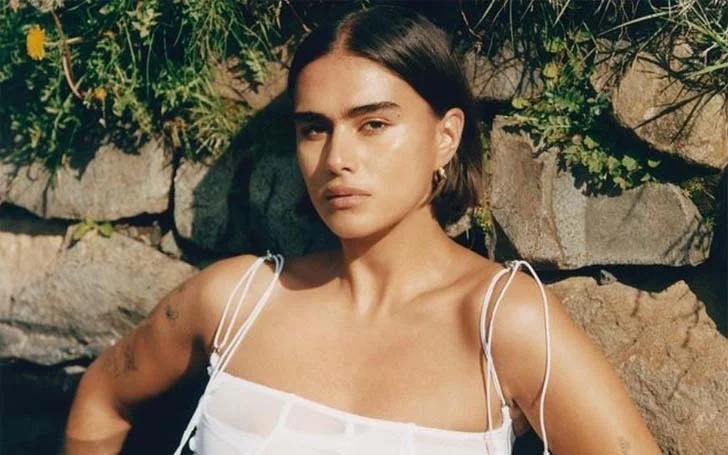Video Scheduler Internal Error : Hi, Friends. Today I will be sharing some exciting information on the topic of On Windows 10 how to fix Video Scheduler Internal Error? Please go on the article and enjoyed reading it.
How to fix Video Scheduler Internal Error
Table of Contents
One should not worry too much when someone encounters the Video Scheduler Internal error; this Blue Screen of Death error is common in various Windows operating systems.
It is effortless to find fixes for the Scheduler Internal error. Because many of the people have been affected by this issue, in this post, we will share many solutions with you.
What is the Video Scheduler Internal Error?
When one encounters the Video Scheduler Internal Error on the PC, and will freeze for a few minutes. It typically seems a computer restart; it is worth noting that this error is causing by any of the problems with the Graphics card, Corrupt system files, Incompatible software or Hardware changes. Also, a malware infection, Damaged Windows Registry keys, and Outdated graphics drivers.
Suppose one wants to learn how to fix the Stop Code Video Scheduler Internal error. Then one should read through this post and look for the solution that works best for anyone.
Method 1: Running of a Full System Scan
Malware infections may have caused by the Video Scheduler Internal error that appears. To find if this is true, then it is advisable to run a full system scan on the computer. One can do this by using Windows Defender. Here are the steps:
Go to the taskbar and click the Search icon.
Type Windows Defender with no quotes.
Double-click on to Windows Defender Security Center from the results to launch it up the Windows Defender Security Center. Going to the menu on the left, then click Virus and Threat Protection.
Now, go to the correct sheet and clicks running new advanced scan link
in the Advanced Scans window, select the Full Scan option.
Clicking on Scan Now.
Pro Tip: If one wants a more effective way to get rid of the malware. Then we recommend using Auslogics Anti-Malware. Windows Defender can miss dangerous items, especially the most longer ones.
On the other hand, Auslogics Anti-Malware can be detecting malicious programs even when running carefully in the background.
Method 2: Check system File and Hard Drive Corruption
The Video Scheduler Internal error because of corruption in the system files and hard drive. One can follow the instructions below to check if this is the keyboard, press Windows Key+S.
Inside the search box, type Command Prompt with no quotes.
From the results, then right-click Command Prompt to select Run as Administrator from the options.
To start, click Yes.
Once the Command Prompt is up, then run this command:
chkdsk /f /r
Now, press Y on the keyboard.
To activate the hard disk check, one needs to restart the PC.
Once the computer has restarted, then click the Search icon on the taskbar.
Now, type cmd with no quotes inside of search box.
Right-click the commands exact on the results, click Run Administrator.
Running the following command:
SFC /scannow
These commands will take a couple of minutes for the System File Checker to find and repair faulty system files in the computer. One needs to wait patiently until the process is complete. Once it is doing, check if the Video Scheduler Internal Error is gone.
Method 3: Updating the Graphics Driver
As we have already mentioned, the outdated graphics drivers cause the issue. So, no one of the best fixes for the Video Scheduler Internal error is updating the drivers.
Here is one way to update the computer’s graphics driver:
Launch the Run dialogue box by just pressing Windows Key+R on the keyboard.
Once the Run dialogue box is up, type devmgmt.MSc with no quotes, and then click OK.
Now, one needs to go to the Display Adapters category and expand its contents.
Right-click the video card, select Update Driver, to follow the on-screen instructions to complete the update procedure.
After updating the graphics driver, restart the computer.
I am keeping in mind that the system can miss the latest update for the graphics driver. So, one might need to go to the manufacturer’s website to look for the correct version.
The process can be time-consuming and more complicated. Moreover, if one installs an incompatible driver version, one might cause more issues to the operating system.
Suppose one wants a more reliable and easier way to update the graphics driver. One should use Auslogics Driver Updater instead. After installing this program, it will automatically identify the system version and also processor type.
One only needs to click a button, and Auslogics Driver Updater will find the latest and compatible drivers recommended by the manufacturer. One does not have to worry about installing the wrong drivers.
Method 4: Installing of Available Windows Updates
There may be faulty or outdated system patches in the system. These are causing BSOD errors like the Video Scheduler Internal error seen. As such, one needs to upgrade the system patches to get rid of the problem. Here are the steps:
Open the Settings app by pressing Windows Key+I on the keyboard.
Select the Update and Security from the options.
Go to the correct sheet, then click Check for the Updates.
Once the updates have downloaded, install them by restarting the computer.
After adding the updates to the PC, check if the Video Scheduler Internal error has fixed.
Method 5: Removing Currently Installed Software or Hardware
The recently installed hardware or software may also start the Video Scheduler Internal error. So, we suggest removing recently added components to resolve this problem.
To uninstall the latest software from the computer, one should follow the steps below:
- Click the Search icon on the taskbar.
- Type Apps & Features with no quotations, then hit Enter.
- Click the drop-down list beside Sort By, then select Install Date.
- Now, look for the software that one recently installed, then click it.
- Select Uninstall.
Suppose one has currently added a piece of hardware to the computer. Try removing it to resolve the problem restart the system, then check if the error is gone.
It is vital information on the topic of On Windows 10 how to fix Video Scheduler Internal Error? Here I have mentioned some of the exact methods through steps by steps to handle the problems; on Window 10, how to Fix the Video Scheduler Internal Error that is causing issues on the PC.
If Queries or Questions is persisting then, please feel free to comment on the viewpoints.
Read Also :