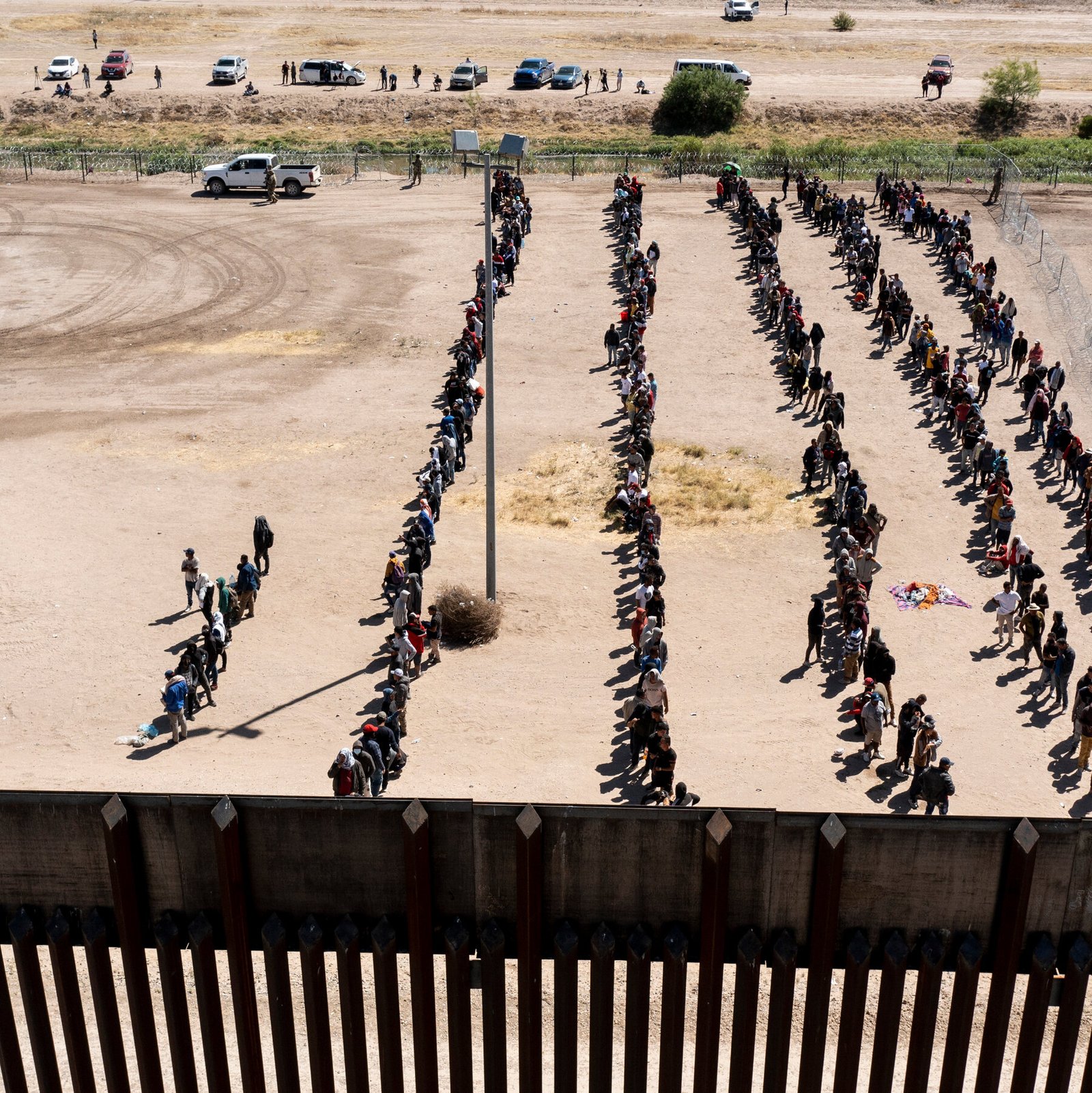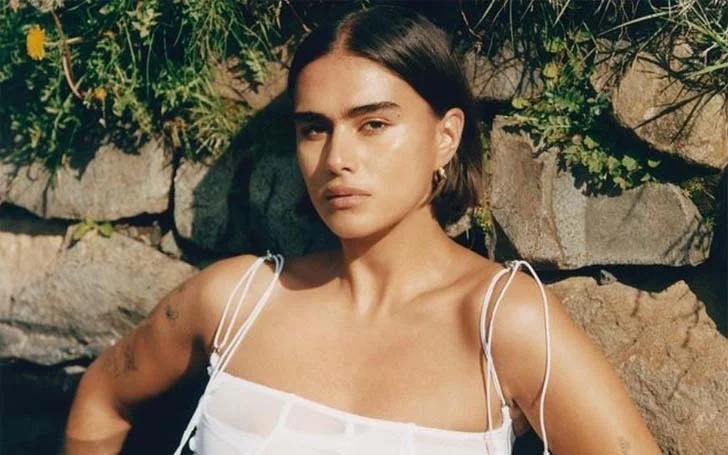If you decide to migrate your business’ productivity software from Google apps to Microsoft apps, you may want to even migrate your cloud storage option. Moving your cloud storage from Google Drive to Microsoft OneDrive can happen in a few different ways.
The most standard way to Migrate Google Drive to OneDrive is by downloading a copy of the Google Drive files. Then upload those files/data into Microsoft OneDrive. This is the least expensive way because you shouldn’t have to purchase any extra storage, although it can take a long time.
Step 1: Choose Your OneDrive Storage Amount
Table of Contents
You will want to subscribe to a OneDrive tier that has as much or more storage area as you were using with Google Drive. This should be pretty manageable, as all business-level accounts with OneDrive have up to 1 TB of storage per user. But if you have a significant amount of data stored with Google Drive, you will need to pay special attention to the storage tier you select. OneDrive standalone accounts will have either 1 TB of storage per user or an infinite amount of storage per user. Microsoft 365 Business accounts have OneDrive storage of up to 1 TB per user.
Step 2: Download Your Google Drive Files
With your OneDrive account set up and ready to use, you then can begin downloading your Google Drive files to a .zip compressed file. Users can access any files/data on Desktop in the Cloud from anywhere at any time.
From your Gmail account, click on the Google Apps button in the upper right corner. Click on the Drive button in the popup index.
From the Drive window, click on and highlight the foremost item in the list of your files. Then scroll to the base of the list of files and folders. As you scroll down the list, Google Drive will load another 50 filenames and so on until it shows the full list. In the popup menu, left-click on Download, and Google Drive will display a message in the lower right corner of the screen to show that it is downloading and compressing the highlighted files. Right-click on this button and left-click on Display in Folder from the popup menu. Copy the .zip file to a place on your hard drive where you can find it again later.
Step 3: Open Your OneDrive Account
Click on the OneDrive button in the procedure tray of the Windows taskbar. In the OneDrive window, click on the System button in the upper right corner and then click Settings in the popup menu.
In the Settings window, click on the Add an Account button and you then will need to enter the account information for your OneDrive or Microsoft 365 account. Just follow the steps in the sign-in wizard and after entering your information, click on Open My OneDrive Folder.
Now return to the location where you stored the .zip file including your compressed Google Drive files. Double-click on the .zip file to uncompress the files/documents. OneDrive will start uploading the files to your OneDrive account. As the files/data successfully upload, OneDrive will mark them with a green checkmark icon.
Conclusion
Acquiring specialist migration assistance from service providers like Apps4Rent is the most suitable if you’re planning Google Drive to OneDrive Migration. These providers also have expertise in SharePoint Migration Services and deliver support to their clients which makes them perfect partners to select for the service.