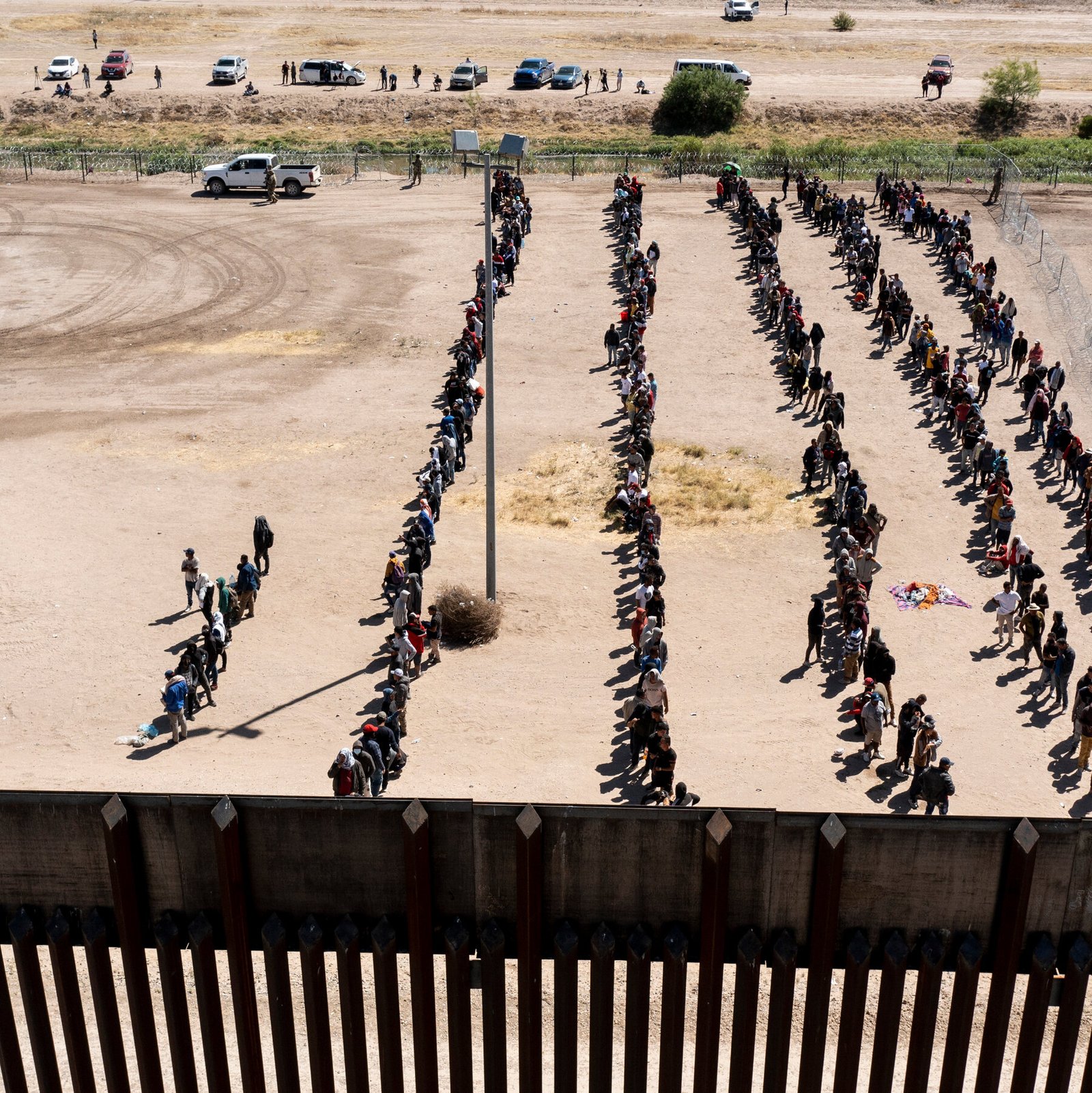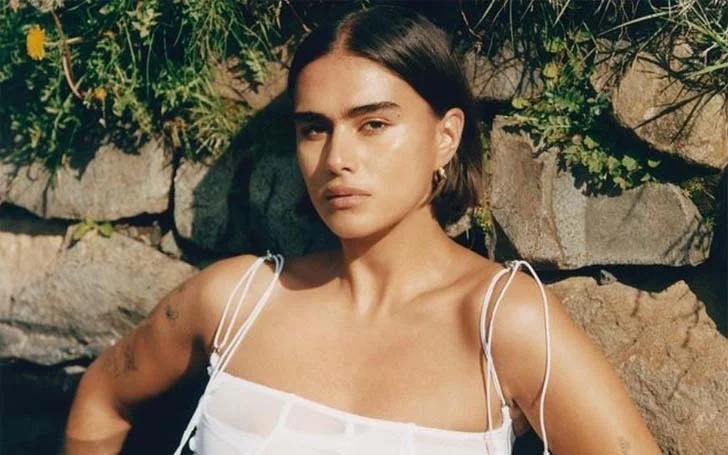Mac computers are well-known for being visually-pleasing devices that are easy to use. But, It’s not impossible for them to encounter issues.
Fortunately, there are steps you can take to resolve the situation on your own if you find yourself having problems with your Mac.
Not sure where to start? Don’t worry, we’ve got you covered.
Let’s take a look at everything you need to know about using Apple Diagnostics to fix issues on your own.
Common Issues You May Encounter
Table of Contents
Before you run Apple diagnostics, you’ll need to understand the times in which it’s most appropriate.
If your Internet connection is spotty, for example, the issue likely stems from your network itself. So, it wouldn’t make sense to run this process on your machine in most scenarios.
Let’s explore a few of the most common (and their associated error codes).
Fan Issues (4MOT)
This is one of the most common reasons why people choose to run this process on their Macs.
Sometimes, the fans inside Mac computers malfunction due to extensive use or a factory defect. The fan may spin faster than normal, making a clicking/grinding noise when operating, or cease to function entirely.
Over time, a malfunctioning fan can lead to further issues. For instance, your computer may overheat more frequently if the fans aren’t able to sufficiently cool the hardware. In extreme cases, you could even severely damage its internal components.
As you may expect, this problem should be diagnosed and resolved as quickly as possible.
RAM Problems (4MEM)
Issues with RAM could involve a large number of scenarios. One of the most frequently encountered is the inefficient use of available memory.
A typical scenario could involve a machine using a large majority of its RAM even though only low-intensity processes are running. This often leads to even simple actions like browsing the Internet becoming an issue.
Other problems could involve your computer’s inability to properly allocate RAM, leading to frequent application crashes.
Hard Drive (4HDD)
Hard drive issues are particularly frightening, as they threaten the loss of your personal data. Under certain circumstances, your computer may also fail to start up properly.
As with RAM, they could also have a wide variety of sources. This often makes it difficult to diagnose on their own.
Processor (4PRC)
Processor issues almost always directly result in sluggish performance. For those who use their computers for work/productivity, this is something that simply can’t be ignored.
fortunately, processor issues are relatively uncommon. Additionally, they’re often easy for Apple Diagnostics to detect.
How to Use Mac Apple Diagnostics
This process is used to detect issues of any type of severity (even those that prevent your Mac from starting up properly). As long as you’re able to access this interface, chances are that you can get your Mac functioning again.
Before moving forward, it’s recommended that you ensure you have access to the required steps in order to perform this process. Otherwise, you may not be able to sufficiently diagnose your Mac’s issues.
The steps are as follows:
- Disconnect all externals drives and other hardware. Keyboards, speakers, and your mouse are fine to leave connected
- Restart your computer by using the Apple logo in the top-left corner
- While your Mac is starting back up, press and hold the D key in order to begin the process
- Your computer will run Apple Diagnostics automatically. When it’s done, it will display a list of any issues it discovers
Afterward, you’ll be able to research any problems your computer may have to determine the best course of action. This will help you get back to your previous levels of performance as quickly as possible.
What If Apple Diagnostics Doesn’t Work?
Unfortunately, this process isn’t perfect, and nobody should expect it to be. It’s not impossible for Apple Diagnostics to report that there are no problems at all (even though there clearly are).
In this scenario, your computer likely has a software issue that requires attention. But, this isn’t always the case in every situation.
For example, a compute that’s performing far more sluggishly than normal may not have an issue with RAM or its processor. The problem could be as simple as having too little storage space.
If speed is your issue, try allocating some of your files to an external drive or deleting them altogether. If your storage is currently reaching its limit, removing a large amount of data from your machine is sure to increase performance.
With some issues, you’ll also know what the problem is even if Apple Diagnostics isn’t able to provide a clear answer. The aforementioned fan problem, for instance, is something that many users can recognize on their own.
An alternative is to restart your Mac in Recovery Mode, a process that gives you the potential to make certain changes to your computer’s software on your own.
Be sure you understand what actions you’re taking, though— otherwise, you may find yourself accidentally manipulating sensitive information that could result in further complications in the future.
You can visit this resource to learn more about how to restart Mac in recovery mode.
Using Apple Diagnostics Can Seem Difficult
But it doesn’t have to be.
With the above information about how to use Apple Diagnostics in mind, you’ll be well on your way toward making the decisions that are best for you.
Want to learn more tips that can help you out in the future? Be sure to check out the rest of our blog.